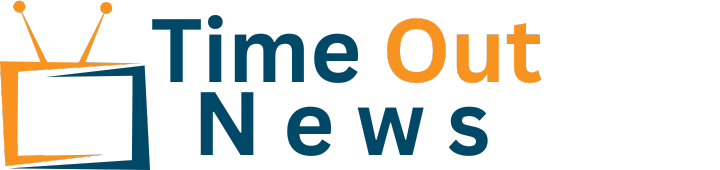There’s a lot to iOS 18, it might make your head spin.
You in all probability already find out about a few of the main options, like customizing your own home display screen, formatting textual content messages and enhancements to Maps. There are additionally all of the Apple Intelligence options.
That is not all the things that iOS 18 has to supply. There are many new settings that are not publicized, so that they keep below the radar, however that does not imply they are not necessary.
These are all of the hidden iOS 18 options it is best to find out about.
For extra, listed here are seven iOS 18 settings you wish to change straight away, find out how to again up your iPhone the proper approach and find out how to repair these three annoying iOS 18 settings.
Restart your iPhone from the brand new management heart
You do not have to press any bodily buttons to restart your iPhone if you happen to’re working iOS 18. The redesigned management heart options all of the traditional controls you are used to, like brightness, quantity, orientation, Bluetooth and Wi-Fi, however there are a number of new controls, together with one to restart your iPhone.
All it’s good to do is swipe down from the top-right of your iPhone and press and maintain down on the brand new energy button within the top-right of the management heart. You possibly can’t simply faucet it; you need to maintain it down for a second or so, after which the slider to energy off your iPhone will seem.
To show your iPhone again on, you will nonetheless must press and maintain the bodily aspect button.

On iOS 17 and earlier, the one method to restart your iPhone is to press and maintain both quantity button and the aspect button.
Use a QR code to share your Wi-Fi password
There are a couple of methods you may share a Wi-Fi community and password with individuals by way of your iPhone, and there is a new method to do it on iOS 18. Utilizing a QR code fills in a couple of gaps for methods to shortly share your Wi-Fi data:
- Share with a number of individuals directly. As a substitute of individually sending out your Wi-Fi password, you may have everybody scan the QR code out of your telephone.
- Share with somebody not saved as your contact. Close by share for Wi-Fi does not work except that individual is in your contacts.
- Share with somebody who has Android. Close by share and AirDrop do not work with Android gadgets.

Watch this: 11 Hidden Options in iOS 18
So if you happen to meet any of these situations and you do not wish to textual content the Wi-Fi password to them, you need to use the QR code. Go to the brand new Passwords app, go to the Wi-Fi part, faucet on the community you wish to share after which hit Present Community QR Code. If the opposite individual scans the QR code with their digital camera, they’re going to be linked to the Wi-Fi community.

This solely works for Wi-Fi passwords, not common passwords.
Alter the beam width of your flashlight
The flashlight on the iPhone is getting a giant improve. You have lengthy been in a position to change the depth of the flashlight, however on iOS 18 now you can additionally modify the beam width of the sunshine, so long as you may have a appropriate mannequin. You possibly can go extensive, to cowl extra space with much less gentle, or go slender, to make use of extra intense gentle over much less space, and in every single place in between. It is a enjoyable characteristic to mess around with for lighting individuals for images.
To make use of the brand new characteristic, flip in your flashlight (use the lock display screen or management heart), and a brand new person interface will seem within the dynamic island. You possibly can change the sunshine depth by swiping up and down, however to vary the beam width, you will must swipe left and proper. Should you faucet anyplace within the dynamic island, you may flip the flashlight on and off.

A large flashlight beam (left) and a slender beam.
Be aware: This characteristic solely works on iPhone fashions with the dynamic island, together with the iPhone 14 Professional, iPhone 14 Professional Max, iPhone 15 collection and iPhone 16 collection.
Transcribe Voice Memos and make them searchable
The Voice Memos app is extremely handy for capturing concepts or music snippets, however they’ve all the time been obfuscated. You may give them a descriptive title, however that does not assist if you wish to discover that one memo you recorded that incorporates the phrase “porcupine.” In iOS 18, the app can create transcriptions of your voice memos and seek for phrases that had been beforehand obtainable solely as audio waveforms.
Within the Voice Memos app, faucet considered one of your memos to disclose its controls after which faucet the Edit Recording button, which seems to be like a waveform. Or, faucet the three-dots button to the correct of a memo and select Edit Recording.
Subsequent, faucet the Transcribe button to create the transcription (or view the textual content if it is already been transcribed). Faucet Completed.

Take an present voice memo (left) and create a transcript of the recording (proper).
Now, if you use the Search subject, the app seems to be by means of the transcripts along with the titles for outcomes. The textual content can be obtainable all through iOS. If you carry out a search from the house display screen, you will see Voice Memos as a class with the memos that embody the search time period (it’s possible you’ll must faucet Present Extra Outcomes to disclose it).

With transcripts made, voice memos are extra simply searchable.
Cover app labels for a cleaner house display screen
Is your own home display screen feeling just a little too cluttered? In that case, this new characteristic might assist. Now with iOS 18, you may eliminate app labels or the names of the apps that you simply see beneath every app icon on your own home display screen. Should you can acknowledge an app from simply the icon, who wants the label?
On your own home display screen, press and maintain down on any clean area, till you enter jiggle mode, after which hit Edit > Customise. A menu will seem on the backside of the display screen; select the Massive choice, which is able to make your app icons barely bigger and take away the app labels.

This may even take away the app labels from the folders within the App Library.
Change an app to a widget with out leaving the house display screen
Not each iOS app has a widget in your house display screen, but when it does, you needn’t dig by means of the widget edit web page to search out it. Should you’re working iOS 18, and there is an app that you simply wish to flip right into a widget, you are able to do so in a short time proper from your own home display screen.
On a supported app, press and maintain down on the icon on your own home display screen to deliver up the short actions menu. If the app has a widget, you will see an app icon subsequent to quite a lot of widget icons (as much as three). Faucet on any of the widget icons to vary the app to a widget. If you wish to return from the widget to the app, go to the short motion menu and hit the app icon on the left.

This solely works for apps which have widgets on iOS.
Secretly determine songs utilizing the Motion Button
No lie, it is satisfying when somebody asks, “What music is that this?” to have the ability to activate Music Recognition on the iPhone and get a solution shortly. However to get the reply means very noticeably asking Siri to run Shazam or activating Music Recognition within the management heart. Would not it’s enjoyable to let your pals suppose you’ve got been blessed with an encyclopedic data of pop music?
In iOS 18, you may come shut utilizing the Motion Button. Go to Settings > Motion Button and swipe by means of the choices till Acknowledge Music is chosen.

Assign the Acknowledge Music characteristic to the Motion Button after which determine songs by simply holding the button.
To make it work, simply press and maintain the Motion Button for a few seconds. Shazam seems within the dynamic island to take heed to what’s enjoying and determine the music. Should you’re sneaky about activating Shazam and peeking at your telephone, nobody must know you bought some assist from a supercomputer within the cloud.
Discover photos with handwriting and illustrations within the Photographs app
So much is altering within the Photographs app in iOS 18, from the best way issues are organized to the flexibility to make use of generative AI to take away objects in photos. Apple has additionally tucked a couple of surprises into the app that can assist you type by means of your library.
Scroll down previous the primary library itself to view classes reminiscent of Individuals and Pets and Recollections till you attain Utilities. Faucet it to view the total record — however notice {that a} new characteristic of this interface is the flexibility to swipe left to view further panels. Previous to iOS 18, Utilities included choices to view hidden, not too long ago deleted and duplicate images.
Now, it consists of many extra choices. Faucet Handwriting to view photos with handwriting in them. On the lookout for photos which can be illustrations and never images? Faucet Illustrations (though in our testing this appears to seize numerous screenshots too).

View photos that include handwriting in your Photographs library in iOS 18.
Share a particular part of a podcast
Did the hosts of your favourite podcast say one thing particularly humorous or considerate that you simply wish to share with somebody? Within the Podcasts app in iOS 18, you may ship an episode to a pal with the playback superior to that second — however the functionality is not simple to search out.
Faucet the Now Taking part in bar within the app on the backside of the display screen to view the playback controls and pause the episode. Use the progress bar to return to the beginning of the part you wish to share.
Subsequent, faucet the Extra (…) button and select Share Episode. Within the sharing choices that seem, faucet From Begin under the episode title, after which choose From [the current time]. Faucet Completed.

Begin by sharing the episode itself.
Lastly, select the tactic of sharing, reminiscent of by way of Messages or Mail. When the recipient receives the shared episode and opens it within the Podcasts app, they’re going to see the choice to Play from [the time].

Specify that the shared episode begins on the time you selected.