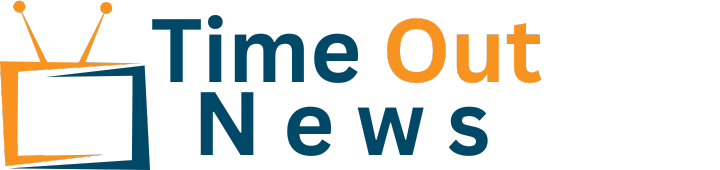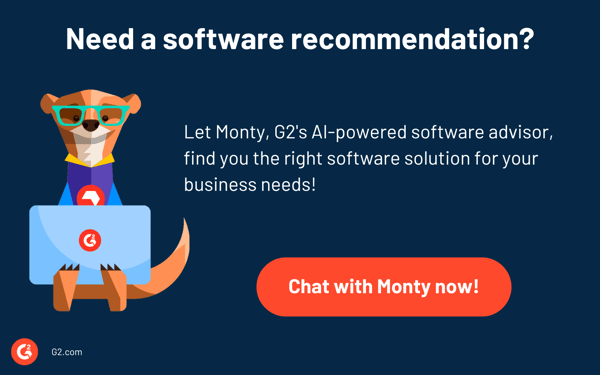I’ll admit it: I’m not a hardcore command-line junkie.
I’m not out right here writing advanced scripts to automate my total life, and I positively don’t juggle a number of distant servers day by day. However as a tech fanatic (and a marketer who loves exploring new instruments), I’ve spent an excellent chunk of time testing the greatest terminal emulator software program to see which of them truly stand out for on a regular basis customers like me.
Did I seem like a deer in headlights at first? Completely. Did I sort “exit” as an alternative of opening a brand new tab? Extra occasions than I’d wish to admit. However that’s precisely why this record is totally different. I examined these instruments the way in which most individuals do—fumbling via at first, figuring issues out, and in the end discovering what makes each particular (and which of them I’ll by no means contact once more).
I wasn’t looking for probably the most advanced, feature-packed instruments constructed solely for tech wizards. My objective was easy: to seek out terminal emulators that make life simpler—whether or not you are a seasoned professional or simply somebody who needs the command line to behave (and look cool whereas doing it).
And right here’s what I found: Terminal emulators are lots like espresso orders—there’s one thing for everybody, and as soon as you discover your excellent match, you’ll surprise the way you ever lived with out it. Whether or not you’re a developer, a sysadmin, or only a curious explorer like me, this record is full of insights, G2 person evaluations, and some private anecdotes from my awkward however enjoyable testing course of.
6 greatest terminal emulators for 2025: My high picks
- Rocket Terminal Emulator for industry-standard safety and sturdy options.
- PuTTY for simplicity, light-weight nature, and no-cost entry.
- Photo voltaic-PuTTY for tabbed classes, automated scripts and being free to make use of.
- MobaXTerm for complete distant computing toolbox.
- Mintty for straightforward integration with Home windows and assist for varied backends.
- SecureCRT for superior session administration, file transfers, and safe information tunneling.
* These terminal emulators are top-rated of their class, in response to G2 Grid Reviews. Most are free to make use of, whereas others supply free and paid variations. Pricing is accessible on request.
Let’s dive into the great, barely intimidating, however surprisingly superior world of terminal emulators. Belief me; if I figured them out, you possibly can too.
6 greatest terminal emulator software program I examined and preferred
Earlier than I began my testing, a terminal emulator seemed like one thing solely tech geniuses and builders would care about. Spoiler alert: it’s not.
Should you’re like me and spend a part of your time on a command line interface (whether or not for work, troubleshooting, or simply to really feel techy), a terminal emulator is mainly your window into that world.
Consider it because the translator between you and your working system. It’s the place you sort instructions to get issues accomplished—like operating packages, managing information, and even controlling distant servers. The “emulator” half means it mimics old-school terminals however with all the trendy bells and whistles.
Testing terminal emulators as somebody who isn’t a command-line guru was a trip. I explored options like break up panes, themes, and shortcuts. I even checked how straightforward they’re to arrange with out a handbook the scale of a small novel.
How did I discover and consider the perfect terminal emulator?
I needed to transcend surface-level impressions, so I dug into G2 Grid reviews, used AI to scour person evaluations, and checked out what actual folks mentioned about their experiences. G2’s insights helped me perceive which instruments have been leaders when it comes to usability, options, and buyer satisfaction.
As soon as I had my shortlist, it was time for hands-on testing. I put in every emulator and examined totally different points, comparable to ease of setup, interface design, customization choices, and total efficiency. May I open a number of tabs with out issues slowing down? Was it straightforward to tweak the feel and appear with out diving into advanced configurations?
After all, user-friendliness was an enormous focus. I needed to see which emulators struck the correct stability between energy and approachability. Some have been glossy and intuitive proper out of the field, whereas others required extra endurance.
By combining my hands-on expertise with insights from G2 person evaluations, I used to be in a position to establish the terminal emulators that actually stand out.
What do I search for in the perfect terminal emulator? My standards
When evaluating terminal emulators, I needed to ensure I wasn’t simply choosing those with the fanciest options or the prettiest themes. As a substitute, I targeted on sensible points that truly influence on a regular basis utilization.
- Ease of use and setup: Let’s face it—nobody needs to spend hours configuring their terminal earlier than they will even use it. An ideal terminal emulator ought to have an intuitive set up course of and minimal setup hurdles. I seemed for instruments that balanced highly effective customization choices and an easy-to-navigate interface that didn’t require me to dig via infinite documentation. Bonus factors for emulators that include pre-configured settings to rise up and operating shortly.
- Customization and themes: A terminal ought to really feel like your area, which means customization is vital. From coloration schemes and fonts to structure configurations and keyboard shortcuts, I explored how a lot management every emulator offers you over the feel and appear. Some instruments supply easy dropdown menus for tweaking the interface, whereas others dive deep into dotfiles and config scripts—excellent for many who like to fine-tune each element.
- Efficiency and pace: No one needs their pc terminal to lag—particularly when operating resource-heavy instructions or managing a number of classes. I examined how nicely every emulator dealt with multitasking, like operating a number of tabs, break up panes, and heavy processes concurrently. Easy scrolling, fast rendering, and low useful resource consumption have been excessive on my guidelines as a result of, let’s be sincere, nobody enjoys a sluggish command line expertise.
- Characteristic set and productiveness boosters: One of the best terminal emulator isn’t nearly typing instructions; it ought to improve your workflow. I seemed for productivity-boosting options comparable to break up panes for multitasking, built-in SSH purchasers for distant connections, and session administration to select up the place you left off. Extras like GPU acceleration, plugin assist, and sensible auto-suggestions have been additionally thought of—as a result of who doesn’t love a bit effectivity enhance?
- Cross-platform compatibility: Whether or not you are on Home windows, macOS, or Linux, your terminal emulator ought to really feel like dwelling throughout totally different environments. I examined how nicely every device integrates throughout platforms and whether or not it maintains consistency in efficiency and options. Some emulators are platform-specific and deeply optimized, whereas others purpose for a seamless cross-platform expertise—each have their strengths relying in your wants.
Contemplating all these elements—alongside person evaluations and my testing—I narrowed down the 6 greatest terminal emulators out of 12+ options that strike the correct stability between energy, usability, and good old school comfort.
The record under incorporates real person evaluations from the perfect terminal emulator class web page. To be included on this class, an answer should:
- Emulate a conventional pc terminal
- Create a useful terminal window
- Present a command-line or textual content person interface
*This information was pulled from G2 in 2025. Some evaluations might have been edited for readability.
1. Rocket Terminal Emulator
After I first fired up Rocket Terminal Emulator, I half-expected it to throw a dozen config information at me or demand some deep-level Linux wizardry. Surprisingly, it didn’t.
Proper from set up, Rocket was refreshingly simple—no cryptic error messages or infinite dependencies, only a easy setup course of that informal customers can deal with with out breaking a sweat.

Diving in, I used to be impressed by how visually polished Rocket is. Not like some terminals that seem like they have been designed within the early ‘90s, Rocket has a glossy, fashionable interface with thoughtfully designed UI parts. I examined out its tab administration and was pleasantly shocked by the sleek switching, full with drag-and-drop performance to rearrange classes—tremendous helpful when juggling a number of duties.
The autocomplete recommendations have been a lifesaver for me; they gently nudged me in the correct course after I blanked on command, they usually labored surprisingly nicely with out feeling intrusive.
Rocket additionally homes a quick-command palette, which grew to become one among my favourite options. As a substitute of manually typing repetitive instructions, I might save and execute them with a easy shortcut, slicing down on my “oops, forgot the flags” moments. It additionally helps session persistence, which means I might shut Rocket and reopen it, and every little thing would nonetheless be there ready for me—no extra dropping my place when my system determined it was replace time.
Nonetheless, one of many quirks I shortly observed was its useful resource utilization. Whereas it runs quick, it does appear to devour extra system reminiscence in comparison with some leaner options. Operating a number of panes concurrently, I noticed a noticeable uptick in RAM utilization, which could not be a dealbreaker for informal customers however might grow to be a difficulty for heavy workloads.
One other concern was the shortage of strong third-party integrations. Whereas Rocket covers the fundamentals nicely, it doesn’t supply a lot when it comes to integrations with dev instruments, cloud platforms, or productiveness boosters. I discovered myself lacking options like Git standing indicators or safe shell (SSH) profiles that another emulators supply out of the field.
What I like about Rocket Terminal Emulator:
- Sensible command recall labored nicely for my wants. As a substitute of losing time scrolling via infinite command historical past, I might simply sort just a few characters and immediately discover what I wanted.
- I’m not probably the most organized on the subject of my terminal structure, so being able to neatly snap panes into place with out handbook resizing made issues simpler to handle, particularly when juggling totally different tasks.
What G2 customers like about Rocket Terminal Emulator:
“RTE presents two editions, Desktop and Net. Absolutely featured emulation with intensive protocol assist, sturdy automation, and {industry} safety requirements. Distant, versatile, anytime, anyplace entry, and it’s usable throughout the assorted industry-standard browsers.25+ years of expertise with a lot of these migrations – 1000s of scripts/macros transformed in lower than a day.”
– Rocket Terminal Emulator Evaluate, Gerald Gerome M.
What I dislike about Rocket Terminal Emulator:
- I observed that when operating scripts that generated a variety of output, Rocket began consuming extra system assets than I anticipated. It did not crash, but it surely did gradual issues down noticeably.
- I like to increase performance with plugins, however Rocket didn’t supply as many choices as I had hoped. It covers the fundamentals nicely, however I wanted for integrations with instruments I frequently use.
What G2 customers dislike about Rocket Terminal Emulator:
“Though rare, we encounter IBM capabilities that aren’t absolutely supported through TE. For instance, TE SSO gives the aptitude to entry the IBM I simply with out having to enter person credentials. Nonetheless, in the event you try to make use of file switch performance, you have to enter your credentials.”
– Rocket Terminal Emulator Evaluate, Michael D.
The working system you utilize performs an enormous position in your total expertise with a terminal emulator. Try my evaluation of the greatest working methods and see which one suits.
2. PuTTY
Should you’ve ever Googled “SSH shopper for Home windows,” you’ve in all probability come throughout PuTTY. It’s been round eternally, and for good purpose—it’s light-weight, dependable, and does precisely what it says on the tin.
As somebody who’s not a terminal knowledgeable, I approached PuTTY with a mixture of curiosity and warning. May it maintain as much as fashionable options, or would it not be like stepping again into the early 2000s?
Putting in PuTTY was fast and easy. It doesn’t demand a lot out of your system and runs with none fuss. The second I launched it, although, I felt like I had time-traveled. The UI is apparent—no fancy themes, no fashionable design parts, only a simple interface that prioritizes operate over type.
Establishing SSH classes was easy sufficient, however I shortly realized that PuTTY depends closely on handbook configuration. Saving classes, managing authentication keys, and adjusting connection settings all required navigating dense (and considerably intimidating) possibility menus.
One characteristic that stood out to me was its session logging capabilities. PuTTY makes it extremely straightforward to log all session exercise, which is ideal if it’s essential monitor what you’ve accomplished throughout a distant session or troubleshoot points later. I discovered this particularly helpful when working with servers the place protecting information of command outputs is vital. One other plus? Port forwarding is constructed proper in, which permits me to securely entry distant providers with no need further instruments.
Nonetheless, the shortage of tabbed classes was irritating—every connection opened in a separate window, which shortly cluttered my display screen. I additionally struggled with copy-pasting textual content, as PuTTY makes use of an old-school highlighting methodology that felt unintuitive in comparison with fashionable purposes.
The most important downside for me, although, was the shortage of encryption for saved classes. Should you’re not cautious with the place and the way you save your credentials, there’s a possible safety threat.
What I like about PuTTY:
- I appreciated how shortly PuTTY opened, even on a slower machine. Not like some heavier terminals, it didn’t decelerate my system, and I might preserve it operating within the background with out worrying about useful resource utilization.
- I didn’t need to undergo any sophisticated setup processes—simply downloaded the tiny installer, ran it, and I used to be prepared to attach. This made PuTTY an excellent possibility after I wanted fast entry to distant servers immediately.
What G2 customers like about PuTTY:
“As a software program developer, one of many points I admire most about PuTTY is its simplicity and effectivity. The easy person interface and light-weight design make it a wonderful selection for SSH and Telnet connections. PuTTY’s reliability and stability have been instrumental in my day-to-day improvement duties, permitting me to entry distant servers and gadgets effortlessly and securely. The intensive customization choices and assist for varied protocols additional improve the device’s versatility. PuTTY continues to be a trusted and indispensable device in my software program improvement workflow.”
– PuTTY Evaluate, Anish M.
What I dislike about PuTTY:
- Each new session opened in a separate window, which cluttered my display screen and made it tough to change between connections effectively. I typically discovered myself dropping monitor of open home windows, and it felt chaotic when juggling a number of duties.
- Altering issues like fonts, colours, and terminal window habits required digging via a number of menus and submenus. There’s lots you possibly can tweak, however discovering the correct possibility wasn’t all the time simple.
What G2 customers dislike about PuTTY:
“One draw back of PuTTY is that it lacks a built-in file switch interface, so I want to make use of a separate device like WinSCP to switch information between my native machine and distant servers. Moreover, the person interface, whereas useful, can really feel a bit outdated in comparison with extra fashionable SSH purchasers. Lastly, the absence of a tabbed interface will be inconvenient when working with a number of classes, as I’ve to open a number of software situations as an alternative of getting every little thing organized in a single window.”
– PuTTY Evaluate, Manuel Ángel G.
3. Photo voltaic-PuTTY
After utilizing the no-frills PuTTY, I used to be desirous to see what Photo voltaic-PuTTY might supply with its modernized method. Developed by SolarWinds, it takes PuTTY’s core performance and wraps it in a a lot friendlier, extra feature-packed expertise.
Proper from the beginning, the improved UI was a breath of contemporary air. Not like the old-school look of PuTTY, Photo voltaic-PuTTY presents a tabbed interface, straightforward session administration, and a search operate that made navigating my saved connections a lot simpler. Set up was clean, with no sophisticated steps—simply obtain, set up, and I used to be able to discover.

One of many standout options I examined was the session group and search capabilities. Not like PuTTY, the place I needed to manually dig via lists of saved connections, Photo voltaic-PuTTY let me seek for classes shortly and set up them with color-coded tags. This made juggling a number of servers lots simpler, particularly after I wanted to change between environments often.
The credential supervisor was one other characteristic I discovered useful. It allowed me to securely retailer my SSH credentials with out having to enter them repeatedly, which saved me time and decreased the chance of mistyping passwords.
One other factor I appreciated was the tabbed interface. Not like PuTTY, the place I ended up with a cluttered desktop, Photo voltaic-PuTTY’s tab administration allowed me to maintain all my classes neatly inside a single window. Switching between classes was seamless, and I might even prepare tabs based mostly on precedence—one thing that made my workflow really feel way more structured.
Whereas the credential supervisor is a time-saver, I discovered myself a bit involved in regards to the lack of clear encryption settings. It’s nice to have saved credentials, however I needed to dig via the documentation to verify how safe they really have been.
One other draw back I encountered was the occasional freezing when dealing with a number of simultaneous connections. It labored tremendous with just a few classes, however after I pushed it to round ten lively connections, I observed some lag and unresponsiveness that made me second-guess its reliability for heavier workloads.
What I like about Photo voltaic-PuTTY:
- Not like PuTTY, the place I used to be drowning in open home windows, Photo voltaic-PuTTY’s tabs stored every little thing in a single place. It was simpler to change between classes with out dropping monitor of what I used to be doing.
- I might run Photo voltaic-PuTTY from a USB drive with out set up, which made it an excellent possibility after I wanted to work on totally different machines with out admin privileges.
What G2 customers like about Photo voltaic-PuTTY:
“An exceptionally user-friendly command-line terminal that amalgamates the best attributes of each Putty and SuperPutty. This terminal not solely boasts ease of use but in addition combines the sturdy functionalities of those famend instruments, offering customers with a flexible and environment friendly platform for his or her command-line operations. Its interface is designed for simplicity, making certain a clean and intuitive expertise, whereas the incorporation of options from Putty and SuperPutty enhances its capabilities, making it a complete answer for varied command-line duties. This amalgamation goals to cater to the wants of customers who admire the perfect points of each instruments in a unified and streamlined terminal atmosphere.”
– Photo voltaic-PuTTY Evaluate, Mohammed T.
What I dislike about Photo voltaic-PuTTY:
- Not like some opponents, Photo voltaic-PuTTY is strictly Home windows-only, which meant I needed to swap to a different device when engaged on my Mac.
- Whereas the UI is friendlier than PuTTY, I nonetheless discovered myself clicking via a number of menus to regulate superior settings, which wasn’t as intuitive as I had hoped.
What G2 customers dislike about Photo voltaic-PuTTY:
“Whereas it excels at connection, to cloud workloads and environment friendly session administration it falls brief when it comes to in-built security measures. Though you might be combining it with SSH for encryption having its safety measures could be extra handy. It lacks a mode and customizable themes the interface is blur.”
– Photo voltaic-PuTTY Evaluate, Andy W.
Most terminal emulators include built-in safe file switch protocol (SFTP) assist, permitting you to securely transfer information with out leaving the command line. Learn to take advantage of SFTP along with your terminal.
4. MobaXTerm
After I first launched MobaXTerm, I spotted fairly shortly that this is not simply one other terminal emulator—it is virtually an all-in-one toolkit for distant entry and native command-line work.
Not like a few of the different terminal emulators I examined, MobaXTerm comes loaded with utilities that transcend simply SSH, providing options like an X11 server, SFTP file shopping, and even distant desktop connections. However with all these options, I questioned—would it not be overwhelming for somebody like me who isn’t a command-line knowledgeable?

Getting arrange was surprisingly straightforward. MobaXTerm presents a moveable model, which meant I might run it with out putting in something—excellent for testing throughout totally different machines. As soon as I used to be in, the session administration capabilities actually stood out. I might set up SSH, distant desktop protocol (RDP), and even FTP classes in a structured manner, full with saved credentials, descriptions, and computerized reconnections.
The graphical SFTP browser was one other spotlight—it pops up proper alongside my terminal session, permitting me to pull and drop information with no need a separate shopper. This got here in helpful after I was working with distant servers and wanted to maneuver information with out breaking my workflow.
One other characteristic I examined extensively was the multi-execution mode. I might sort a command as soon as and execute it throughout a number of SSH classes concurrently. This was an actual time-saver after I needed to run the identical command throughout totally different servers directly, although I did discover myself double-checking to keep away from unintended errors throughout a number of environments.
Nonetheless, with all these options, there have been positively trade-offs. I observed that MobaXTerm might really feel a bit sluggish when managing a number of lively classes—particularly when X11 forwarding was enabled.
The interface, whereas full of helpful instruments, additionally felt a bit cluttered at occasions. There’s lots happening, and for somebody who prefers a extra minimal, distraction-free atmosphere, it took a while to get snug with all of the menus and choices.
The free model has its limitations. Whereas it’s nice for primary use, options like limitless classes and superior customization choices are locked behind the paid model, which is likely to be a dealbreaker in the event you’re searching for one thing absolutely featured with out spending further.
What I like about MobaXTerm:
- I cherished with the ability to drag and drop information between my native system and distant servers with no need a separate app. It felt intuitive and saved me from switching between home windows consistently.
- I might group, label, and save all my often used classes with auto-login and reconnection settings, which helped me keep away from re-entering particulars each time I linked to a server.
What G2 customers like about MobaXTerm:
“I like greatest about MobaXTerm are firstly, its person interface that could be very easy, intuitive and pleasant for me to day by day use. Secondly, its session auto-saved that once we login to gadgets through distant or console, mobaxterm is mechanically saved the session in current window. For the final one is its auto detecting the COM port quantity once we connect the gadgets through serial cable and it is vitally snug for me.”
– MobaXTerm Evaluate, Yan L.
What I dislike about MobaXTerm:
- The interface felt a bit overwhelming at first. There are such a lot of options packed into the UI that it took me some time to determine the place every little thing was. Should you favor a minimalist method, this would possibly really feel like an overkill.
- Whereas I might tweak themes and layouts, the flexibleness didn’t match what I discovered in additional specialised terminal emulators. It felt extra like a compromise to maintain issues easy.
What G2 customers dislike about MobaXTerm:
“File transfers can’t be monitored as a result of it’s straightforward to obtain a file from a server when linked, and such actions can’t be traced for audit functions.”
– MobaXTerm Evaluate, Joshua O.
5. Mintty
After testing just a few feature-heavy terminal emulators, switching to Mintty felt like a refreshing change. It’s the default terminal for Cygwin and MSYS2, which implies it’s designed with Home windows-based Unix-like environments in thoughts.
Proper from the beginning, I observed how light-weight and quick it felt—no pointless options or litter, only a easy terminal that does the job. Should you’re searching for a terminal that sticks near the Unix expertise on Home windows, Mintty does a strong job with out attempting to be something greater than it must be.

There isn’t a advanced setup or a protracted record of configurations—only a terminal window able to go. One factor that stood out to me was how clean the textual content rendering is. The fonts seemed crisp, and the terminal dealt with Unicode characters with none bizarre formatting points, which is not all the time a given in another emulators I’ve tried. I examined this by working with varied scripts containing particular characters, and Mintty displayed them completely with none further tweaks.
I additionally appreciated the Xterm compatibility, which meant lots of my present bash configurations labored with no need changes.
Mintty additionally presents first rate customization choices regardless of its simplicity. I might simply modify fonts, colours, transparency, and window measurement via a settings dialog as an alternative of manually enhancing configuration information. One factor I discovered significantly helpful was the copy-on-select characteristic, which helps you to copy textual content simply by highlighting it—excellent for shortly grabbing command outputs with no need further keystrokes.
Since Mintty is primarily geared towards Cygwin and MSYS2, it doesn’t assist native Home windows command-line purposes very nicely. Making an attempt to run PowerShell or conventional Home windows executables felt clunky, and I encountered occasional points with sure Home windows-specific keyboard shortcuts not working as anticipated.
Moreover, there’s no correct tab administration, which meant I needed to depend on a number of separate home windows if I needed to run totally different classes facet by facet.
What I like about Mintty:
- I observed how nicely Mintty dealt with fonts and particular characters, which made studying output a lot simpler in comparison with another terminals that wrestle with font smoothing.
- I might launch it immediately, and it felt snappy even when dealing with lengthy command outputs or scripts. It didn’t bathroom down my system, which made it an excellent possibility for fast, no-fuss work.
What G2 customers like about Mintty:
“Mintty additionally has glorious efficiency, and it’s recognized for being quick and responsive, even when operating on older {hardware} or slower methods. Moreover, since it’s based mostly on the Cygwin library, it gives a Linux-like atmosphere on Home windows, which is a priceless characteristic for builders and energy customers who work with Linux or Unix-like methods.”
– Mintty Evaluate, Suraj Ok.
What I dislike about Mintty:
- Operating Home windows-based command-line packages, like PowerShell or CMD, didn’t work easily, and I encountered bizarre habits when coping with Home windows file paths.
- Mintty is nice for simple duties, however in the event you’re searching for break up panes, session administration, or integrations with cloud providers, you’re out of luck.
What G2 customers dislike about Mintty:
“It has restricted compatibility with Home windows purposes because it goals to supply a Unix-like expertise; aside from that, I do not assume something to be disliked. It must also enhance copy-paste habits.”
– Mintty Evaluate, Sudheer V.
6. SecureCRT
SecureCRT stood out to me as a terminal emulator that prioritizes safety and management over flashy options or light-weight simplicity. It’s constructed for customers who want precision of their connections, with an emphasis on protocols, session dealing with, and compliance-friendly security measures.
Proper from set up, it grew to become clear that SecureCRT caters to professionals coping with delicate environments—it required organising authentication strategies, encryption preferences, and even compliance settings earlier than I might soar into my first session.

One of many standout points throughout my testing was the granular session customization. Not like different terminals that offer you a one-size-fits-all expertise, SecureCRT allowed me to fine-tune almost every little thing at a per-session degree—whether or not it was adjusting key trade strategies, enabling logging insurance policies, or defining connection timeout thresholds. This degree of management gave me confidence in connecting to totally different servers with various safety necessities with out consistently tweaking international settings.
One other characteristic that impressed me was the key phrase highlighting. I might set particular phrases or patterns (like “error” or “success”) to face out throughout classes, which made troubleshooting and monitoring logs a lot simpler.
As a substitute of manually scanning via lengthy outputs, my consideration was instantly drawn to the areas that mattered most. I examined this characteristic with real-time log monitoring, and it made recognizing points far faster than in different terminals.
SecureCRT additionally presents sturdy session cloning, which got here in helpful after I wanted to duplicate settings throughout a number of connections with out reconfiguring every little thing from scratch. This saved me a variety of time when coping with a number of environments with related authentication strategies and connection preferences.
Nonetheless, the person expertise feels dense, with menus layered beneath menus, making it a bit overwhelming initially. Even primary actions like organising coloration schemes or modifying terminal habits required diving into deep settings.
One other concern I encountered was the shortage of seamless cloud sync choices. Whereas the software program gives glorious native session storage, I discovered it inconvenient that I couldn’t simply sync my classes throughout a number of gadgets with out handbook exports.
What I like about SecureCRT:
- I might fine-tune particular person classes with a degree of element I haven’t seen in lots of different emulators, which was nice for managing a wide range of environments securely.
- Duplicating session settings throughout totally different environments helped me keep constant and decreased setup time for repetitive duties.
What G2 customers like about SecureCRT:
“This has been the perfect piece of software program that I’ve ever used. With the ability to preserve entry to all my community gadgets from 1 location is extraordinarily useful. It permits me to arrange how I wish to join to every of them and what customers I wish to use and group them by location and what they’re. You’ll be able to even safe the software program in order that if somebody has entry to your pc for some purpose, they can not see your gadgets as they’re encrypted.”
– SecureCRT Evaluate, Brandon H.
What I dislike about SecureCRT:
- I needed to manually export and import my settings throughout gadgets, which felt outdated in comparison with different instruments that provide computerized sync.
- Navigating via layers of settings wasn’t all the time intuitive, and it took me some time to regulate to the complexity of the choices obtainable.
What G2 customers dislike about SecureCRT:
“It’s not intuitive except you’ve got a background in engineering or pc science, and you have to bear in mind your binds or present the popup to recollect them. If there was a option to have the ties in a sidebar instantly on SecureCRT, that may make this even higher. It’s already on the wishlist of options, so I suppose will probably be only a matter of time.”
– SecureCRT Evaluate, Shakil B.
Comparability of the perfect terminal emulators
| Software program | G2 Ranking | Free plan | Ideally suited for |
| Rocket Terminal Emulator | 4.4/5 | No | Enterprises that want sturdy terminal emulation with sturdy assist and usefulness. |
| PuTTY | 4.5/5 | Sure | Customers searching for a light-weight, simple, and free terminal emulator for fast distant entry. |
| Photo voltaic-PuTTY | 4.2/5 | Sure | Home windows customers who want a contemporary interface with tabbed classes and protocol assist. |
| MobaXTerm | 4.6/5 | Sure | Customers who require a complete device with superior options, a number of protocol assist, and a contemporary interface. |
| Mintty | 4.4/5 | Sure | Customers working inside Cygwin or MSYS environments searching for a light-weight and easy terminal emulator. |
| SecureCRT | 4.8/5 | No | Professionals who want a safe, dependable, and extremely configurable terminal emulator for advanced infrastructures. |
Be aware: G2 rankings are based mostly on person evaluations and are topic to alter over time.
Steadily requested questions on greatest terminal emulators
Have extra questions? Discover extra solutions under.
What’s the quickest terminal emulator?
For pace, Mintty is a good light-weight possibility for Cygwin/MSYS2 customers. Rocket Terminal Emulator presents a responsive expertise with fashionable options, whereas PuTTY stays a dependable selection for fast, no-frills SSH connections.
Which terminal emulator presents the perfect customization choices?
SecureCRT presents detailed session customization with scripting and safety choices. MobaXTerm gives UI themes, macros, and structure changes. Photo voltaic-PuTTY presents a user-friendly expertise with customizable tabs and themes. Rocket Terminal Emulator gives reasonable customization for on a regular basis duties.
Which terminal emulator is best for newcomers?
For newcomers, Photo voltaic-PuTTY is a good selection as a result of its intuitive interface, tabbed classes, and straightforward session administration with out advanced configurations. It gives a contemporary tackle PuTTY, making it extra accessible whereas retaining important performance.
Are there terminal emulators with built-in SFTP or SCP assist?
Sure, MobaXTerm and Photo voltaic-PuTTY supply built-in SFTP for straightforward file transfers. SecureCRT contains SFTP and SCP with superior security measures, whereas Rocket Terminal Emulator helps primary file switch capabilities.
Which terminal emulator helps probably the most protocols?
MobaXTerm helps SSH, Telnet, RDP, VNC, and SFTP, making it extremely versatile. SecureCRT presents intensive protocol assist with enterprise-grade safety. Rocket Terminal Emulator gives flexibility with a number of protocol choices, whereas PuTTY covers important SSH and Telnet wants.
Commanding a greater workflow begins now
Discovering the perfect terminal emulator is all about aligning options along with your workflow. Whether or not it is simplicity, superior performance, or multi-platform compatibility, every device presents one thing distinctive. The secret’s to establish what issues most to you—whether or not it’s pace, customization, or safety—and concentrate on the choices that greatest assist your wants.
Begin by doing what I did: attempt just a few emulators that match your present workflow and see how they match into your day by day duties. Experiment with customization settings, check how they deal with your typical workloads, and decide in the event that they combine nicely along with your present instruments. Take note of efficiency, ease of use, and whether or not the emulator improves your productiveness with out pointless complexity.
Keep in mind, the perfect terminal emulator is the one which makes your work simpler. Hold refining your setup, be open to new instruments, and don’t hesitate to change in case your wants evolve. The command line is a strong area—choosing the proper emulator could make it much more environment friendly and satisfying.
Should you’re seeking to complement your terminal expertise with a extra visible method, try my information on graphical person interface (GUI) and be taught the way it can simplify advanced duties.